고정 헤더 영역
상세 컨텐츠
본문

Microsoft Excel is an integral tool for most businesses. Some people relish the capabilities of Excel, finding it to be a useful tool that allows them to easily manage, report on, and illustrate tables of data.
- Microsoft Excel Mac Shortcut Free
- Microsoft Excel Mac Shortcut Download
- Excel Shortcuts On Mac Keyboard
- Microsoft Excel Insert Row Shortcut Mac
Microsoft Excel - Keyboard shortcuts for Mac Excel If a shortcut requires pressing two or more keys at the same time. The settings in some versions of the Mac operating system. May 29, 2019 So, here is Microsoft Excel shortcuts key, but before moving to our main title, let’s know about Microsoft Excel. Moreover, Excel is a spreadsheet developed by Microsoft for Windows, macOS, iOS and Android devices. However, the main features of Excel are Calculation, Pivot table, Graphic tool and etc Note: These Excel shortcuts are for both Windows and Mac. Sep 16, 2016 SHIFT+F10 displays the shortcut menu for a selected item. ALT+SHIFT+F10 displays the menu or message for a smart tag. If more than one smart tag is present, it switches to the next smart tag and displays its menu or message.
Others, however, find it tedious and downright obtuse, unable to make heads or tails of what Excel can do for them aside from keeping things in neat columns and rows.
Are you the person who finds it confusing? That’s okay. We have some Excel tips that can make your life with this database multi-tool much easier (and more productive!). You might even have fun learning some Excel functions along the way.
10 Excel tips and tricks
Everyone loves tips and tricks. This is especially true when we’re talking about a tool as powerful and confusing as Excel. Below is a list of 10 easy Excel tricks, shortcuts, and hacks that will put you on the path to becoming an Excel super user.
There are many versions of Excel, including versions for desktop (Windows, Mac OS X) and mobile (iOS and Android) operating systems. The visuals here are screenshots from the Mac version of Excel. These tips were confirmed to work on a Mac and Windows desktop, but may apply to mobile versions as well. This piece also discusses keyboard shortcuts for use in Windows OS. For Mac, replace the “Control” key with the “Command” key.
1. Select all cells in a spreadsheet at once
Do you need to reformat your font or make some other sweeping change to your Excel workbook? An easy way to select all the cells in the document is to click on the square in the upper left-hand corner where the top of the rows and columns meet.
Clicking on this box will highlight all of the cells in the document, even empty cells.
If you prefer keyboard shortcuts, you can also select all cells if you press the CTRL and “A” buttons (CTRL + A) at the same time.
This is also a great way to format cells all at once. Do you have a formula wrong or want to change a whole bunch of cell rules? You can save a lot of time by making all these changes at once using the select all function.
2. Copy a worksheet from one workbook to another
Are you ever in an Excel file and suddenly realize you need to duplicate one or more large data sets? If you have a ton of formatting, manually entering this data is a nightmare. This is where copying a worksheet from one workbook (a collection of multiple sheets) to another comes in. Follow these steps to do it:
- Start by opening your “source” workbook (the one with the data you want to copy).
- Next open your “target” workbook (the one you want to copy to). This can be a new workbook or an existing workbook.
- In your source workbook, look towards the bottom left-hand corner and find the name of the sheet you want to copy. Unless you’ve changed the name of the worksheet, it should have a name like “Sheet1” or something similar.
- Right-click on the sheet you want to copy (if you’re on a Mac with a single-button mouse, you may need to hold down the Command key while clicking).
- Select “Move or Copy …” from the menu.
- From the list, select where you want to move or copy the sheet to. You’ll need to click on the dropdown at the top to see other open workbooks.
- Choose the workbook to copy it to, and select where in the order of the existing worksheets you want it to be.
Alternatively, you can move the worksheet from one workbook to another by dragging it with your mouse, but it might be safer to copy it, at least until your comfort level with Excel increases.
If you ever have extensive data validation to do and want to avoid butchering an entire workbook with a botched formula, this copying method can be a quick and easy way to make a backup workbook.
3. Add multiple rows or columns at once
You might find you need to add multiple rows and columns at one time. For example, let’s say you want to add multiple rows in the middle of a set of data. You’ll need to:
- Select two rows, starting with the row directly below where you want the new rows to appear. You can choose as many rows as needed.
- Right-click (PC) or Command-click (Mac), and select “Insert” from the dropdown menu.
- Your new rows will appear above the first row you selected.
Because you’ve highlighted rows, Excel understands that you want to insert rows and will insert the number highlighted. In this example, two rows have been highlighted, so two blank rows will appear when “Insert” is selected. But if you select columns, it will work the same way.
4. Filtering data
By clicking on the “Data” tab at the top of the page then clicking “Filter,” you will give each column it’s own clickable dropdown menu on each cell in the first row. Click one, and you can sort data in a variety of ways.
From the list that appears, you can choose certain values or names. Simply unclick “Select All,” then click on the names you want. Once you hit “OK,” the dropdown menu will disappear and show you just the names you had selected.
The list has now been truncated to include the values you chose. But as you can see by the circled row numbers, the other data hasn’t been deleted. It is simply “hidden” in this view.
Microsoft Excel Mac Shortcut Free
You can easily undo any sorting by clicking on the “Filter” button at the top and choosing “Select All” again.
5. Copying figures from one worksheet to another in the same workbook
You can use a figure from one cell on one worksheet in another cell on another worksheet without having to copy and paste them. This is especially handy for calculations where a number might change month to month, but you have one worksheet that figures everything on a year-to-date basis. To do it:
- The example below shows the first tab of the workbook, which displays year-to-date sales, expenses, and revenue totals.
- The second tab is labeled JAN, and the third tab is labeled FEB.
- To determine the sum, you need to enter the formula below in the desired cell =SUM(JAN!B3+FEB!B3). The formula is “WorksheetName!WorksheetCell” without quotations.
6. Copying a formula across rows or down columns
You can copy any formula across a range of cells using your mouse. With the previous formula as an example, it only needs to be input once, in the B2 cell. Once it’s entered, click on the cell, then click on the little box that appears in the lower right-hand corner. Drag it across the desired range of cells, and you will populate the range using the same formula.
This copies the formula across the cells, but changes the values relative to the new cell’s position. For example, in the B3 cell, the formula will read “=SUM(JAN!B3+FEB!B3)” without quotes. In the C3 cell, the formula will read “=SUM(JAN!C3+FEB!C3)” and so on.
The same thing can be done if you drag the box downward instead of across. This copies the formula into the column. So the B3 column formula will read “=SUM(JAN!B3+FEB!B3)” and the B4 formula will read “=SUM(JAN!B4+FEB!B4)” and so on.
7. Transpose columns and rows
If you need to move pre-existing data from columns to rows — or vice versa — don’t despair.
- Select the data you want to transpose, and copy it (CTRL-C).
- Click on the cell where you want to place the data, then right-click to get the dropdown menu. From that menu, select “Paste Special…”.
- From the Paste Special menu, click the “Transpose” checkbox in the lower right-hand corner, then click OK.
- The data is will flip with rows as columns and columns as rows.
8. Continuing a series down a column or across a row

If you’re inputting a numbered list but don’t want to number every row, there’s a quick way to do it in Excel.
It’s just never felt like a real OS X application, or even a decent version of Office. Office 2016 for Mac better resembles the Windows version, which will likely please switchers.Speaking of Windows, uninstalling Office on it is a simple matter of opening Programs & Features from the Control Panel and removing the application there. Word 2011 for Mac is so, so ugly.The new version of Office by contrast is clean and much more Office-looking. Yes, it gets the job done but the interface is a mess and downright ugly. It takes a few minutes and is entirely automated.Removing Office 2011 on Mac however, can be best described as a labyrinthine process. Uninstall microsoft office 2011 mac.
- Start your series of numbers.
- Next, click on the first cell in the list, and drag down on the small box in the lower right-hand corner (similar to what we did in tip six). The cells will auto-populate with what Excel believes you’re trying to do. (It can be intuitive and figure out that it’s a numbered list, a set of dates, etc.) But in the case below, you can see that it simply copied a 1 into each cell in the column, and that’s not what we want. So we’re going to need to make some changes.
This will adjust the values in the cells so that they become a numbered series. As shown below, the program will make this adjustment for however many cells you have highlighted. So if you want it numbered from 1 to 100, highlight 100 cells.
9. Highlight a list of numbers to see basic information
This is a favorite of many Excel super users because it’s simple and so helpful, especially when dealing with figures and finances.
If you highlight a group of figures, Excel will display a few “facts” about them in the lower right-hand corner, namely, the number of cells that are highlighted, the total sum of the cells, and the average of the cells’ values.
This is really handy if you’re looking for a quick total or average without having to enter a formula.
10. Essential shortcut keys and tips
Microsoft Excel Mac Shortcut Download
Here are some other shortcuts that you may not be aware of. Some of these are universal across all Microsoft Office products (e.g. Word, PowerPoint, etc.) but are still very helpful when using Excel.
- CTRL Z (or undo button): This command undoes the last action you took in the worksheet. You can use the CTRL-Z keyboard shortcut, or the backward arrow in the upper left hand corner of the Excel window, above the main navigation menu.
- CTRL-SHIFT-Up or Down Arrow: Selects all of the cells directly above (up arrow) or below (down arrow) the selected cell. This only selects cells above and below that have data, so it won’t select empty cells.
- SHIFT-F11: Creates a new worksheet in your current workbook called “Macro1.” This shortcut is also referred to as the “insert tab” shortcut. In Mac OS, you may need to add the “Fn” key for this shortcut to work.
- CTRL-Home: Navigates to cell A1.
- CTRL-End: Navigates to the last cell that contains data.
- Format Painter: Select the cell whose format you want to copy. Then click on Format Painter (the little paintbrush) in the upper toolbar or click on the paintbrush in the pop-up format menu that appears and click on the cell you want to format. In the example below, we clicked on the “Expenses” cell, clicked on Format Painter, then clicked on “Revenue.”
Making a new best friend in Excel
When starting a new business, you probably thought of the real dollar signs you’d work with, not the ones in your data tabs on Excel. But with the above Excel tips and some perseverance, you’ll be quickly filling those blank cells with important data that allows you to do a quick analysis of your business’s progress. (As an added bonus, you’ll have a new sense of superiority around those new Excel users.)
Your journey toward Excel skills mastery starts with that first column and will go on for many years as you learn more and more advanced Excel functionalities. Now go forth, small business owner, and fill every single cell of your worksheets with reminders that your business exists, and you are a rockstar!
Hungry for more tips? Our accounting checklist would pair nicely with your Excel sheets and will help you get your accounting started on the right foot.
Word for Mac doesn't include Digital Ink and the associated freestyle drawing tools. Microsoft word not starting machines. Word for Mac doesn't include the Document Inspector, which removes personal information and hidden data from a document.
| 1. Frequently used shortcuts | |
|---|---|
| ⌘+V or Ctrl+V | Paste |
| ⌘+C or Ctrl+C | Copy |
| Delete | Clear |
| ⌘+S or Ctrl+S | Save |
| ⌘+Z or Ctrl+Z | Undo |
| ⌘+Y or Ctrl+Y | Redo |
| ⌘+X or Ctrl+X | Cut |
| ⌘+B or Ctrl+B | Bold |
| ⌘+P or Ctrl+P | |
| Option+F11 | Open Visual Basic |
| ⌘+D or Ctrl+D | Fill Down |
| ⌘+R or Ctrl+R | Fill Right |
| Ctrl+Shift+= | Insert cells |
| ⌘+- or Ctrl+- (hyphen) | Delete cells |
| ⌘+= or F9 | Calculate all open workbooks |
| ⌘+W or Ctrl+W | Close window |
| ⌘+Q | Quit Excel |
| Ctrl+G or F5 | Display the Go To dialog box |
| ⌘+1 or Ctrl+1 | Display the Format Cells dialog box |
| Ctrl+H or ⌘+Shift+H | Display the Replace dialog box |
| ⌘+Ctrl+V or Ctrl+Option+V | Paste Special |
| ⌘+U | Underline |
| ⌘+I or Ctrl+I | Italic |
| ⌘+N or Ctrl+N | New blank workbook |
| ⌘+Shift+P | New workbook from template |
| ⌘+Shift+S or F12 | Display the Save As dialog box |
| F1 or ⌘+/ | Display the Help window |
| ⌘+A or ⌘+Shift+Space | Select All |
| ⌘+Shift+F or Ctrl+Shift+L | Add or remove a filter |
| ⌘+Option+R or Ctrl+O | Minimize or maximize the ribbon tabs |
| ⌘+O | Display the Open dialog box |
| F7 | Check spelling |
| Shift+F7 | Open the thesaurus |
| Shift+F3 | Display the Formula Builder |
| ⌘+F3 | Open the Define Name dialog box |
| ⌘+Shift+F3 | Open the Create names dialog box |
| Shift+F11 | Insert a new sheet * |
| ⌘+P or Ctrl+P | |
| ⌘+P or Ctrl+P | Print preview |
| *Some Windows keyboard shortcuts conflict with the corresponding default Mac OS keyboard shortcuts. This topic flags such shortcuts with an asterisk ( * ). To use these shortcuts, you may have to change your Mac keyboard settings to change the Show Desktop shortcut for the key. | |
Excel Shortcuts On Mac Keyboard
▲ up
| 2. Work in windows and dialogs | |
|---|---|
| ⌘+Option+R | Expand or minimize the ribbon |
| ⌘+Ctrl+F | Switch to full screen view |
| ⌘+Tab | Switch to the next application |
| ⌘+Shift+Tab | Switch to the previous application |
| ⌘+W | Close the active workbook window |
| ⌘+Shift+3 | Copy the image of the screen and save it to a Screen Shot file on your desktop. |
| Ctrl+F9 | Minimize the active window |
| Ctrl+F10 or ⌘+F10 | Maximize or restore the active window |
| ⌘+H | Hide Excel. |
| Tab | Move to the next box, option, control, or command |
| Shift+Tab | Move to the previous box, option, control, or command |
| Esc | Exit a dialog or cancel an action |
| Enter | Perform the action assigned to the default command button (the button with the bold outline, often the OK button) |
| Esc | Cancel the command and close |
▲ up
| 3. Move and scroll in a sheet or workbook | |
|---|---|
| Arrow Keys | Move one cell up, down, left, or right |
| ⌘+Arrow Key | Move to the edge of the current data region |
| Home | Move to the beginning of the row |
| Ctrl+Home | Move to the beginning of the sheet |
| Ctrl+End | Move to the last cell in use on the sheet |
| Page Down | Move down one screen |
| Page Up | Move up one screen |
| Option+Page Down | Move one screen to the right |
| Option+Page Up | Move one screen to the left |
| Ctrl+Page Down or Option+Arrow Right | Move to the next sheet in the workbook |
| Ctrl+Page Down or Option+Arrow Left | Move to the previous sheet in the workbook |
| Ctrl+Delete | Scroll to display the active cell |
| Ctrl+G | Display the Go To dialog box |
| Ctrl+F or Shift+F5 | Display the Find dialog box |
| ⌘+F | Access search (when in a cell or when a cell is selected) |
| Tab | Move between unlocked cells on a protected sheet |
▲ up
| 4. Enter data on a sheet | |
|---|---|
| F2 | Edit the selected cell |
| Enter | Complete a cell entry and move forward in the selection |
| Ctrl+Option+Enter | Start a new line in the same cell |
| ⌘+Return or Ctrl+Enter | Fill the selected cell range with the text that you type |
| Shift+Enter | Complete a cell entry and move up in the selection |
| Tab | Complete a cell entry and move to the right in the selection |
| Shift+Tab | Complete a cell entry and move to the left in the selection |
| Esc | Cancel a cell entry |
| Delete | Delete the character to the left of the insertion point, or delete the selection |
| Delete the character to the right of the insertion point, or delete the selection | |
| On a MacBook, pressFn+Delete | Note: Some smaller keyboards do not have this key |
| Note: Some smaller keyboards do not have this key | |
| Arrow Keys | Move one character up, down, left, or right |
| Home | Move to the beginning of the line |
| Shift+F2 | Insert a comment |
| Shift+F2 | Open and edit a cell comment |
| Ctrl+D or ⌘+D | Fill down |
| Ctrl+R or ⌘+R | Fill to the right |
| Ctrl+L | Define a name |
▲ up
If you’ve been updating Mac Office 2016 regularly, you’ll be OK.Office 2011 for Mac will NOT work because it’s only 32-bit. After v15.35, Office 2016 for Mac is 64-bit only. Source: Apple Office for Mac and CatalinaThe latest or recent versions of Office for Mac are ready for Catalina (ie 64-bit):. https://frunefacbrit.tistory.com/8. Office 365 for Mac (fully updated). Office 2019 for MacOffice 2016 for Mac after v15.35 is also OK for Catalina.
| 5. Work in cells or the Formula bar | |
|---|---|
| F2 | Edit the selected cell |
| Delete | Edit the active cell and then clear it, or delete the preceding character in the active cell as you edit the cell contents |
| Enter | Complete a cell entry |
| ⌘+Shift+Return or Ctrl+Shift+Enter | Enter a formula as an array formula |
| Esc | Cancel an entry in the cell or formula bar |
| Ctrl+A | Display the Formula Builder after you type a valid function name in a formula |
| ⌘+K or Ctrl+K | Insert a hyperlink |
| Ctrl+U | Edit the active cell and position the insertion point at the end of the line |
| Shift+F3 | Open the Formula Builder |
| Shift+F9 | Calculate the active sheet |
| Shift+F10 | Display a contextual menu |
| = | Start a formula |
| ⌘+T or F4 | Toggle the formula reference style between absolute, relative, and mixed |
| ⌘+Shift+T | Insert the AutoSum formula |
| Ctrl+; (semicolon) | Enter the date |
| ⌘+; (semicolon) | Enter the time |
| Ctrl+Shift+' (inchmark) | Copy the value from the cell above the active cell into the cell or the formula bar |
| Ctrl+` (grave accent) | Alternate between displaying cell values and displaying cell formulas |
| Ctrl+' (apostrophe)) | Copy a formula from the cell above the active cell into the cell or the formula bar |
| Ctrl+Option+Arrow Down | Display the AutoComplete list |
| Ctrl+L | Define a name |
| Ctrl+Option+⌘+L | Open the Smart Lookup pane |
▲ up
| 6. Format and edit data | |
|---|---|
| F2 | Edit the selected cell |
| ⌘+T or Ctrl+T | Create a table |
| ⌘+Option+Return or Ctrl+Option+Enter | Insert a line break in a cell |
| Ctrl+Spacebar or ⌘+Space | Insert special characters like symbols, including emoji |
| ⌘+Shift+> | Increase font size |
| ⌘+Shift+< | Decrease font size |
| ⌘+E | Align center |
| ⌘+L | Align left |
| ⌘+Shift+L | Display the Modify Cell Style dialog box |
| ⌘+1 | Display the Format Cells dialog box |
| Ctrl+Shift+~ | Apply the general number format |
| Ctrl+Shift+$ | Apply the currency format with two decimal places (negative numbers appear in red with parentheses) |
| Ctrl+Shift+% | Apply the percentage format with no decimal places |
| Ctrl+Shift+^ | Apply the exponential number format with two decimal places |
| Ctrl+Shift+# | Apply the date format with the day, month, and year |
| Ctrl+Shift+@ | Apply the time format with the hour and minute, and indicate AM or PM |
| Ctrl+Shift+! | Apply the number format with two decimal places, thousands separator, and minus sign (-) for negative values |
| ⌘+Option+0 | Apply the outline border around the selected cells |
| ⌘+Option+Arrow Right | Add an outline border to the right of the selection |
| ⌘+Option+Arrow Left | Add an outline border to the left of the selection |
| ⌘+Option+Arrow Up | Add an outline border to the top of the selection |
| ⌘+Option+Arrow Down | Add an outline border to the bottom of the selection |
| ⌘+Option+- (hyphen) | Remove outline borders |
| ⌘+B | Apply or remove bold formatting |
| ⌘+I | Apply or remove italic formatting |
| ⌘+U | Apply or remove underscoring |
| ⌘+Shift+X | Apply or remove strikethrough formatting |
| ⌘+) or Ctrl+) | Hide a column |
| ⌘+Shift+) or Ctrl+Shift+) | Unhide a column |
| ⌘+( or Ctrl+( | Hide a row |
| ⌘+Shift+( or Ctrl+Shift+( | Unhide a row |
| Ctrl+U | Edit the active cell |
| Esc | Cancel an entry in the cell or the formula bar |
| Delete | Edit the active cell and then clear it, or delete the preceding character in the active cell as you edit the cell contents |
| ⌘+V | Paste text into the active cell |
| Enter | Complete a cell entry |
| ⌘+Return or Ctrl+Enter | Give selected cells the current cell's entry |
| ⌘+Shift+Return or Ctrl+Shift+Enter | Enter a formula as an array formula |
| Ctrl+A | Display the Formula Builder after you type a valid function name in a formula |
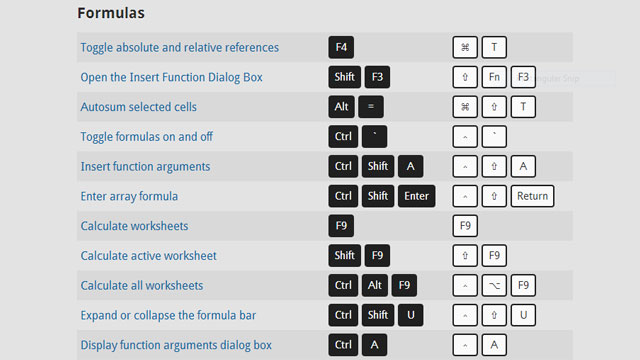
▲ up
| 7. Select cells, columns, or rows | |
|---|---|
| Shift+Arrow Key | Extend the selection by one cell |
| ⌘+Shift+Arrow Key | Extend the selection to the last nonblank cell in the same column or row as the active cell |
| Shift+Home | Extend the selection to the beginning of the row |
| Ctrl+Shift+Home | Extend the selection to the beginning of the sheet |
| Ctrl+Shift+End | Extend the selection to the last cell used on the sheet (lower-right corner) |
| Ctrl+Space | Select the entire column |
| Shift+Space | Select the entire row |
| ⌘+A | Select the entire sheet |
| ⌘+Shift+* (asterisk) | Select only visible cells |
| Shift+Delete | Select only the active cell when multiple cells are selected |
| Shift+Page Down | Extend the selection down one screen |
| Shift+Page Up | Extend the selection up one screen |
| Ctrl+6 | Alternate between hiding objects, displaying objects, and displaying placeholders for objects |
| F8 | Turn on the capability to extend a selection by using the arrow keys |
| Shift+F8 | Add another range of cells to the selection |
| Ctrl+/ | Select the current array, which is the array that the active cell belongs to. |
| Ctrl+ | Select cells in a row that don't match the value in the active cell in that row. You must select the row starting with the active cell. |
| Ctrl+Shift+[ | Select only cells that are directly referred to by formulas in the selection |
| Ctrl+Shift+{ | Select all cells that are directly or indirectly referred to by formulas in the selection |
| Ctrl+] | Select only cells with formulas that refer directly to the active cell |
| Ctrl+Shift+} | Select all cells with formulas that refer directly or indirectly to the active cell |
Microsoft Excel Insert Row Shortcut Mac
▲ up
| 8. Work with a selection | |
|---|---|
| ⌘+C or Ctrl+C | Copy |
| ⌘+V or Ctrl+V | Paste |
| ⌘+X or Ctrl+X | Cut |
| Delete | Clear |
| Ctrl+- (hyphen) | Delete the selection |
| ⌘+Z | Undo the last action |
| ⌘+) or Ctrl+) | Hide a column |
| ⌘+Shift+) or Ctrl+Shift+) | Unhide a column |
| ⌘+( or Ctrl+( | Hide a row |
| ⌘+Shift+( or Ctrl+Shift+( | Unhide a row |
| Enter | Move from top to bottom within the selection (down)* |
| Shift+Enter | Move from bottom to top within the selection (up)* |
| Tab | Move from left to right within the selection, or move down one cell if only one column is selected |
| Shift+Tab | Move from right to left within the selection, or move down one cell if only one column is selected |
| Ctrl+. (period) | Move clockwise to the next corner of the selection |
| ⌘+Shift+K | Group selected cells |
| ⌘+Shift+J | Ungroup selected cells |
| *These shortcuts may move in another direction other than down or up. If you'd like to change the direction of these shortcuts using the mouse, on the Excel menu, click Preferences, click Edit, and then, under. After pressing Return, move selection, select the direction you want to move in. | |
▲ up
| 9. Use charts | |
|---|---|
| F11 | Insert a new chart sheet. |
| ArrowKeys | Cycle through chart object selection |
▲ up
| 10. Sort, filter, and use PivotTable reports | |
|---|---|
| ⌘+Shift+R | Open the Sort dialog box |
| ⌘+Shift+F or Ctrl+Shift+L | Add or remove a filter |
| Option+Arrow Down | Display the Filter list or PivotTable page field pop-up menu for the selected cell |
▲ up
| 11. Outline data | |
|---|---|
| Ctrl+8 | Display or hide outline symbols |
| Ctrl+9 | Hide selected rows |
| Ctrl+Shift+( (opening parenthesis) | Unhide selected rows |
| Ctrl+0 (zero) | Hide selected columns |
| Ctrl+Shift+) (closing parenthesis) | Unhide selected columns |
▲ up
| 12. The following table provides the function key shortcuts for Excel 2016 for Mac* | |
|---|---|
| F1 | Display the Help window |
| F2 | Edit the selected cell |
| Shift+F2 | Insert or edit a cell comment |
| Option+F2 | Open the Save dialog |
| Shift+F3 | Open the Formula Builder |
| ⌘+F3 | Open the Define Name dialog |
| ⌘+F4 | Close |
| F5 | Display the Go To dialog |
| Shift+F5 | Display the Find dialog |
| Ctrl+F5 | Move to the Search Sheet dialog |
| F7 | Check spelling |
| Shift+F7 or Ctrl+Option+⌘+R | Open the thesaurus |
| F8 | Extend the selection |
| Shift+F8 | Add to the selection |
| Option+F8 | Display the Macro dialog |
| F9 | Calculate all open workbooks |
| Shift+F9 | Calculate the active sheet |
| Ctrl+F9 | Minimize the active window |
| Shift+F10 | Display a contextual menu, or 'right click' menu |
| Ctrl+F10 or ⌘+F10 | Maximize or restore the active window |
| F11 | Insert a new chart sheet* |
| Shift+F11 | Insert a new sheet* |
| ⌘+F11 | Insert an Excel 4.0 macro sheet |
| Option+F11 | Open Visual Basic |
| F12 | Display the Save As dialog |
| ⌘+F12 | Display the Open dialog |
| *Excel 2016 for Mac uses the function keys for common commands, including Copy and Paste. For quick access to these shortcuts, you can change your Apple system preferences so you don't have to press the FN key every time you use a function key shortcut | |
▲ up




